Android smartphones are packed with features that make everyday tasks easier and faster. One of the best ways to enhance your efficiency when using your Android device is through shortcuts. From saving time when navigating through apps to quickly accessing your phone’s settings, shortcuts are powerful tools that can transform your smartphone experience.
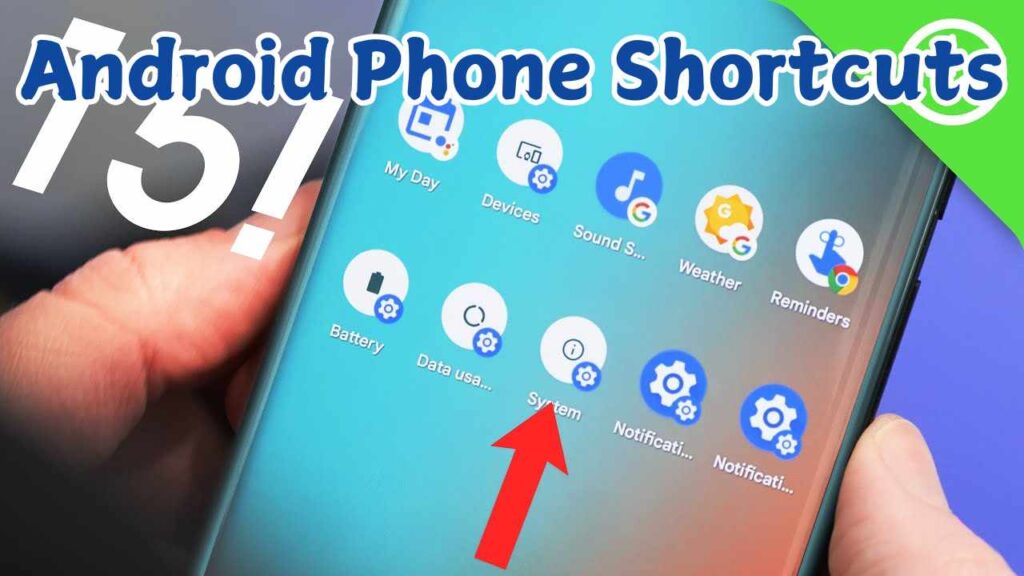
In this article, we will dive into Android phone shortcuts and explore how to use them effectively, covering key features and lesser-known tips to help you make the most of your device.
What are Android Shortcuts?
Shortcuts on Android are quick links that let you perform specific tasks or access parts of an app without opening the entire app first. These shortcuts are available on your home screen or within apps, and they provide a way to reduce the number of steps required to complete common tasks. For example, instead of opening the messaging app and searching for a specific contact, a shortcut can directly open a conversation with that person.
Android shortcuts come in different forms:
- App Shortcuts: Found within apps themselves, allowing you to jump to certain features.
- Custom Shortcuts: User-created shortcuts for specific actions, such as calling a particular person.
- Widgets: Functional shortcuts that display data or allow you to interact directly with an app from the home screen.
Creating App Shortcuts
App shortcuts are available in most Android apps and can be accessed with a simple long-press on the app icon. Here’s how to use them:
Steps to Create App Shortcuts:
- Long-Press the App Icon: On the home screen or in the app drawer, press and hold the app icon.
- Select a Shortcut: A menu will pop up showing various shortcut options, such as “New Message,” “Camera,” or “Search.”
- Drag the Shortcut to the Home Screen: To create a home screen shortcut, simply drag it from the menu and drop it onto your home screen.
Popular apps such as Google Chrome, Gmail, and social media apps like Instagram and Facebook include shortcuts to key features. For instance, long-pressing the Gmail icon provides quick access to your inbox or composing a new email.
Gesture-Based Shortcuts
Many Android devices come with gesture-based controls, allowing users to perform actions more quickly. For example, you can swipe down from the top of your screen to access notifications or toggle settings.
Popular Gesture Shortcuts:
- Swipe Down for Notifications: Swipe down from the top of your screen to see notifications and quick settings like Wi-Fi, Bluetooth, and Airplane Mode.
- Double-Tap to Wake: On many Android phones, you can double-tap the screen to wake the device without pressing the power button.
- Three-Finger Screenshot: On some phones, swiping down with three fingers takes a screenshot without needing to press the power and volume buttons.
To enable these features, head to Settings > Gestures on your phone and customize them according to your needs.
Home Screen Shortcuts
Android allows you to customize your home screen with shortcuts that improve accessibility and streamline your most-used tasks. Whether it’s a specific app feature or a contact you frequently message, these shortcuts make it easy to reach key functions.
Creating a Home Screen Shortcut for a Website:
If you visit a specific website often, you can save it directly to your home screen. Here’s how:
- Open your web browser and navigate to the website.
- Tap the three dots in the top-right corner to open the menu.
- Select Add to Home Screen.
- Rename the shortcut if necessary, and tap Add.
Now, when you tap the shortcut, it will open the website in your browser, saving you time.
Custom Shortcuts with Third-Party Apps
The Google Play Store is filled with apps that allow you to create custom shortcuts tailored to your specific needs. One of the most popular apps is Tasker, which automates tasks based on conditions, and it can be used to create highly customized shortcuts.
Example of a Tasker Shortcut:
Imagine you want to turn off Wi-Fi, increase brightness, and enable Do Not Disturb mode whenever you open a specific app, like a gaming app. With Tasker, you can automate this process with a single shortcut. You can also set up time-based tasks, such as muting your phone during work hours or automatically opening a specific playlist when you plug in headphones.
Other apps like Shortcut Maker and Nova Launcher also allow you to create in-depth custom shortcuts for settings, contacts, and app actions, giving you full control over your phone’s behavior.
Quick Settings Shortcuts
Your Android phone comes with a set of quick settings that can be accessed by swiping down from the top of your screen. These shortcuts let you toggle Wi-Fi, Bluetooth, mobile data, and more without navigating through settings menus.
Adding and Rearranging Quick Settings:
- Swipe down from the top of the screen to open the notifications shade.
- Swipe down again to see the quick settings tiles.
- Tap the pencil icon to enter Edit mode.
- From here, you can drag and drop tiles to add or rearrange them.
You can add custom quick settings like “Battery Saver,” “Do Not Disturb,” and “Hotspot,” depending on your device and Android version. Some phones allow even more customization through apps like Quick Settings Customizer, which adds options like screen recording or launching specific apps.
Voice Shortcuts with Google Assistant
Google Assistant, the built-in AI for Android devices, is another way to control your phone hands-free. It provides voice-activated shortcuts for everything from calling contacts to playing music.
Common Google Assistant Shortcuts:
- “Hey Google, take a selfie”: Opens the camera in selfie mode.
- “Hey Google, turn on Bluetooth”: Quickly enables Bluetooth without navigating to the settings menu.
- “Hey Google, send a text to [Contact]”: Dictate and send a text message without touching your phone.
- “Hey Google, navigate to [Destination]”: Instantly launch Google Maps with navigation directions.
You can trigger Google Assistant by long-pressing the home button or saying “Hey Google,” making it a convenient way to access shortcuts when your hands are occupied.
Contact and Messaging Shortcuts
If you frequently contact certain people, creating shortcuts for them on your home screen can save time. Instead of opening the contacts or messaging app every time, a single tap can initiate a call or text.
Steps to Create a Contact Shortcut:
- Long-press an empty area on your home screen.
- Select Widgets.
- Scroll to the Contacts or Phone section and choose a direct dial or message shortcut.
- Select the contact you want and place the shortcut on your home screen.
Now, with just a tap, you can immediately contact that person, making it much faster than navigating through the phone app.
Conclusion
Android shortcuts are essential for anyone who wants to save time and streamline their smartphone experience. From quick settings and app shortcuts to custom gestures and third-party apps, there are numerous ways to enhance the functionality of your device. By exploring and setting up the shortcuts most relevant to your daily tasks, you can transform the way you interact with your phone, making it faster, more efficient, and tailored to your needs.
Don’t be afraid to dive into your phone’s settings and experiment with creating shortcuts—you’ll soon discover that these small changes can have a big impact on your productivity!
