In today’s digital world, maintaining strong security measures for your online accounts is more important than ever. Instagram, one of the most popular social media platforms with over a billion users worldwide, holds valuable personal information, including photos, messages, and interactions with others. With cybersecurity threats on the rise, changing your Instagram password regularly is a crucial step to ensure your account remains secure. Whether you’re looking to update your password for security reasons or have simply forgotten it, this guide will walk you through the process in detail.
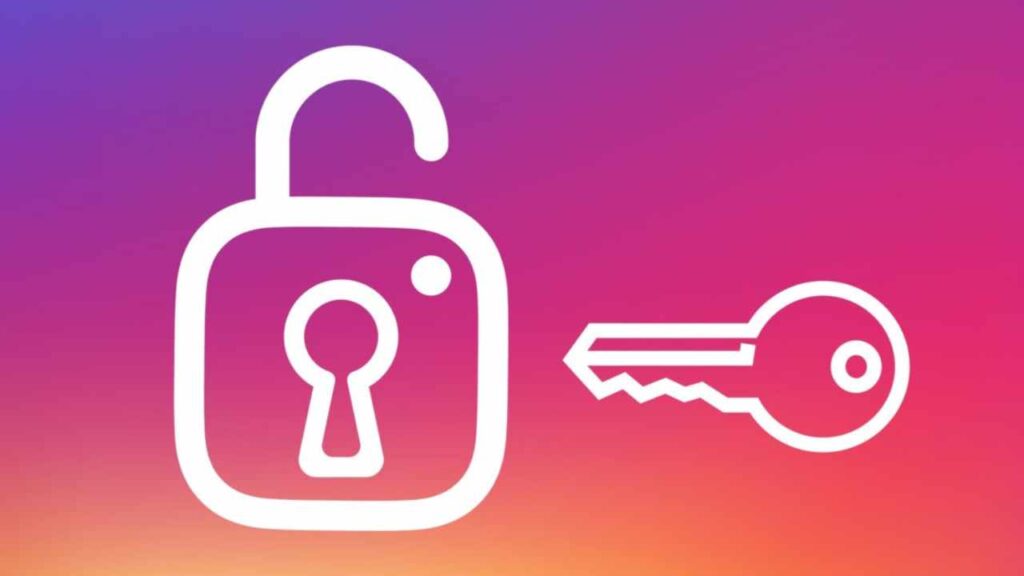
Why You Should Change Your Instagram Password
Before diving into the technicalities, let’s briefly discuss why changing your Instagram password is important. Many users underestimate the risk posed by weak or outdated passwords. If you use the same password across multiple platforms, you’re more vulnerable to hackers, as a breach on one site could expose your Instagram account to potential attacks. Changing your password periodically or after a suspected breach can greatly reduce the risk of unauthorized access.
In addition, Instagram, like many other platforms, may prompt you to change your password if it detects any suspicious activity on your account. This could include failed login attempts, unusual locations trying to access your account, or even if your password has been compromised in a known data breach.
Steps to Change Your Instagram Password
1. Changing Your Instagram Password in the App
Step 1: Open the Instagram App
Start by opening the Instagram app on your smartphone. This process is the same for both iOS and Android users.
Step 2: Go to Your Profile
Once the app is open, navigate to your profile by tapping the profile icon, which is located in the bottom right corner of the screen.
Step 3: Access Settings
In your profile, tap on the three horizontal lines (menu) in the top-right corner. From the menu that appears, select “Settings” at the bottom of the list.
Step 4: Choose ‘Security’
Within the settings menu, tap on “Security.” This will take you to the section where you can manage your account’s security settings, including changing your password.
Step 5: Select ‘Password’
Under the “Security” menu, you’ll see the “Password” option. Tap on it, and you’ll be directed to the page where you can update your password.
Step 6: Enter Your Current Password
Before you can change your password, Instagram will ask you to enter your current password for security purposes. This step ensures that it’s really you making the change and not an unauthorized person.
Step 7: Set a New Password
Once you’ve entered your current password, you’ll be prompted to type in a new password and confirm it by entering it again. Make sure your new password is strong, using a combination of upper and lowercase letters, numbers, and special characters.
Step 8: Save the Changes
Finally, tap “Save” or “Done” to apply the new password. Instagram will notify you that your password has been updated, and you can now use the new password to log into your account.
2. Changing Your Password via the Instagram Website
If you’re using Instagram on a desktop or laptop, the process to change your password is equally simple.
Step 1: Log in to Instagram
Start by visiting Instagram’s official website and logging into your account using your current password.
Step 2: Go to Your Profile
Once you’re logged in, click on your profile picture in the top right corner of the screen to access your profile.
Step 3: Access ‘Settings’
On your profile page, click on the gear icon next to “Edit Profile” to open the settings menu.
Step 4: Select ‘Change Password’
From the settings menu, select “Change Password.” You will then be taken to a page where you can update your current password.
Step 5: Enter Current and New Passwords
Enter your current password, followed by your new password. Remember to create a strong and unique password for added security.
Step 6: Confirm and Save
After entering and confirming your new password, click “Save Changes” to finalize the process.
3. Changing Your Instagram Password If You’ve Forgotten It
If you’ve forgotten your password and can’t access your account, don’t worry. Instagram provides a simple way to reset it.
Step 1: Go to the Login Page
Open the Instagram app or website and go to the login page.
Step 2: Tap ‘Forgot Password?’
Underneath the password entry field, you’ll see the option “Forgot Password?” Tap on it.
Step 3: Choose How to Reset
Instagram will give you the option to reset your password using either your email address, phone number, or your linked Facebook account (if applicable).
Step 4: Follow the Instructions
After choosing a method, Instagram will send you a password reset link or code via email, text message, or Facebook. Follow the instructions provided in the message to reset your password.
Step 5: Set a New Password
Once you’ve clicked the link or entered the code, you’ll be prompted to set a new password. Ensure it’s strong and unique.
4. Best Practices for a Strong Instagram Password
Simply changing your password isn’t enough if your new password is weak. To enhance your security, follow these tips:
- Avoid common words and phrases: Stay away from easily guessable passwords like “password123” or “Instagram2024.”
- Use a mix of characters: Incorporate upper and lowercase letters, numbers, and special symbols to create a more complex password.
- Don’t reuse passwords: Using the same password across different accounts increases your vulnerability to hacking.
- Consider a password manager: If you find it difficult to remember all your passwords, use a trusted password manager to store them securely.
- Enable two-factor authentication (2FA): Adding an extra layer of security, such as two-factor authentication, requires you to verify your identity through a code sent to your phone or email.
5. What to Do If Your Account Is Compromised
In the unfortunate event that your Instagram account has been hacked or compromised, it’s essential to act quickly.
Step 1: Reset Your Password Immediately
If you still have access to your account, follow the steps mentioned earlier to reset your password immediately. If you’re unable to access your account, go through the password recovery process.
Step 2: Enable Two-Factor Authentication
After recovering your account, it’s highly recommended to enable two-factor authentication to prevent future breaches.
Step 3: Check Account Activity
Once you’ve regained control of your account, check your account activity to ensure there are no unauthorized changes, such as new devices, unfamiliar locations, or altered profile information. To do this, go to the “Security” section and check the “Login Activity.”
Step 4: Log Out from Unrecognized Devices
If you notice any unfamiliar devices listed in your login activity, log out of those devices immediately.
Step 5: Report the Incident to Instagram
If you suspect that your account was hacked, report the issue to Instagram. You can do this by going to the “Help Center” in your account settings.
Conclusion
Changing your Instagram password is a simple yet crucial step to maintaining the security of your account. Whether you’re proactively updating your password for better security or responding to a potential breach, knowing how to quickly and effectively change your password can save you a lot of trouble. Always follow best practices, such as using a strong, unique password and enabling two-factor authentication, to ensure your account remains safe.
