Setting up a message tone on an Android device allows you to personalize your notifications, making it easier to identify when you receive a text message. Customizing your message tone not only adds a personal touch but also ensures that you don’t miss important notifications. Here’s a detailed, step-by-step guide on how to set up a message tone on Android, covering different aspects and methods for various Android versions and customizations.
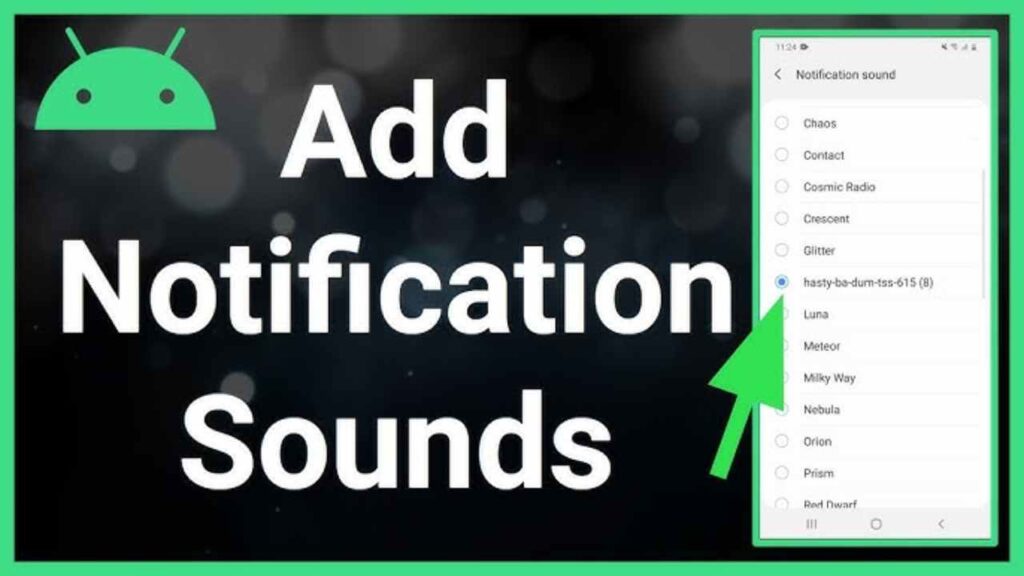
Understanding Android’s Notification System
Before setting up your message tone, it’s helpful to understand Android’s notification system. Android uses notifications to alert you about different events, such as text messages, emails, and app updates. The system lets you customize notification sounds for different apps, including messaging apps like SMS or third-party apps like WhatsApp and Facebook Messenger.
Notification Sound Types
- Default Notification Sound: This is the sound used for general notifications if a specific tone isn’t set for an app.
- App-Specific Notification Sound: You can set unique sounds for individual apps, including messaging apps.
- Contact-Specific Message Tone: Android also allows you to set different tones for individual contacts, so you can identify who is texting you without even looking at your phone.
Setting Up a Message Tone on Android
Method 1: Using the Settings App
The most straightforward way to change your message tone is through the Settings app on your device.
- Open Settings:
- Find the “Settings” app on your Android device and tap to open it. This app usually has a gear-shaped icon.
- Navigate to “Sound” or “Sound & Vibration”:
- Scroll down and look for an option named “Sound,” “Sound & Notification,” or “Sound & Vibration” depending on your Android version or device manufacturer.
- Tap on “Notification Sound”:
- In the “Sound” menu, you’ll find an option for “Notification Sound” or “Default Notification Sound.” Tap on it to see a list of available tones.
- Select Your Preferred Message Tone:
- Browse through the list of tones and select the one you prefer. Once selected, it will be set as your default notification sound, which includes your message tone.
- Test the Notification Sound:
- Send yourself a text message or wait for a notification to confirm that the new tone has been applied successfully.
Method 2: Changing the Message Tone Through the Messaging App
Some Android messaging apps, such as Google Messages or Samsung Messages, allow you to customize the notification tone directly within the app.
- Open Your Messaging App:
- Launch the messaging app where you receive text messages. This could be Google Messages, Samsung Messages, or any other messaging app installed on your device.
- Access App Settings:
- Tap on the three-dot menu (usually located in the top-right corner) to access “Settings” or “More Settings.”
- Go to Notifications:
- Look for an option called “Notifications.” In some messaging apps, you may need to tap on “Notification settings” or “General” to find this option.
- Customize the Notification Sound:
- Tap on “Sound” under the “Notifications” section. This will allow you to choose a specific tone for the messaging app.
- Select your preferred sound from the list of available options, or choose “Add ringtone” to use a custom sound stored on your device.
- Test the New Message Tone:
- Send a text message to yourself to ensure the new tone is working correctly.
Method 3: Setting Up a Custom Message Tone for a Specific Contact
For a more personalized experience, you can assign a unique message tone to individual contacts.
- Open the Contacts or Phone App:
- Launch the “Contacts” or “Phone” app on your Android device.
- Select the Contact:
- Tap on the contact’s name for whom you want to set a custom message tone.
- Edit the Contact:
- Tap on the “Edit” button (usually represented by a pencil icon).
- Add a Custom Notification Sound:
- Scroll down and look for an option labeled “Notification sound” or “Ringtone.” Some devices may require you to tap on “More” to see this option.
- Tap on “Notification sound” to choose a specific tone for this contact.
- Save the Changes:
- After selecting the tone, tap “Save” or “Done” to apply the custom message tone to the contact.
- Test the Custom Contact Tone:
- Send a text message to your phone from that contact to check if the custom message tone is working correctly.
Using Third-Party Apps for Custom Message Tones
If you prefer more options or want to create custom sounds, third-party apps can help you customize your message tones. Here are some popular options:
- Zedge:
- Zedge is a popular app for downloading ringtones, notification sounds, and wallpapers.
- Download and install the Zedge app from the Google Play Store.
- Browse or search for a ringtone or notification sound.
- Tap “Set Notification” to apply it directly to your messaging app.
- Audiko:
- Audiko allows you to create custom ringtones from your favorite music files.
- Upload a song, trim it to the desired length, and save it as a ringtone.
- Set the saved file as your notification sound through the device’s settings.
Adding a Custom MP3 as a Message Tone
If you have an MP3 file that you want to use as a message tone, you can easily set it up as follows:
- Copy the MP3 File to Your Device:
- Transfer the MP3 file to your device using USB, Bluetooth, or cloud storage services like Google Drive.
- Move the File to the Notifications Folder:
- Use a file manager app to navigate to the “Notifications” folder on your device (usually located in the “Internal Storage” directory).
- Move or copy the MP3 file to the “Notifications” folder.
- Select the MP3 as Your Notification Sound:
- Go to the “Settings” app and navigate to “Sound” > “Notification Sound.”
- The MP3 file should now appear in the list of available sounds.
- Select the MP3 file to set it as your new message tone.
Troubleshooting Common Issues
- The Selected Tone Isn’t Playing:
- Make sure that the phone’s sound mode is set to “Sound” or “Vibrate” and not “Silent.”
- Ensure that the notification volume is turned up.
- The Custom Tone Isn’t Showing Up:
- If you’re using a third-party app, make sure it has the necessary permissions to modify system sounds.
- Restart your phone to refresh the list of notification sounds.
- Contact-Specific Tones Aren’t Working:
- Double-check the contact settings and make sure the custom tone is correctly assigned.
- Some messaging apps may not support contact-specific tones, in which case, you might need a different app.
Tips for Personalizing Your Message Tone
- Use Short and Distinct Sounds:
- Choose notification sounds that are brief but distinct enough to catch your attention. Long ringtones may be annoying for frequent notifications.
- Keep Your Environment in Mind:
- Use louder sounds if you work in a noisy environment or set softer tones for quiet places.
- Rotate Tones Occasionally:
- Changing your notification sound periodically can help keep things fresh and exciting.
By following these steps and recommendations, you’ll be able to set up a message tone on your Android device that suits your personal preferences, making your notification experience more customized and enjoyable.
