Checking WhatsApp chat history and details is a common task that many users may need to perform for various reasons such as retrieving old messages, viewing shared media, or exporting chats for backup or legal purposes. Here’s an extensive guide on how to do this:
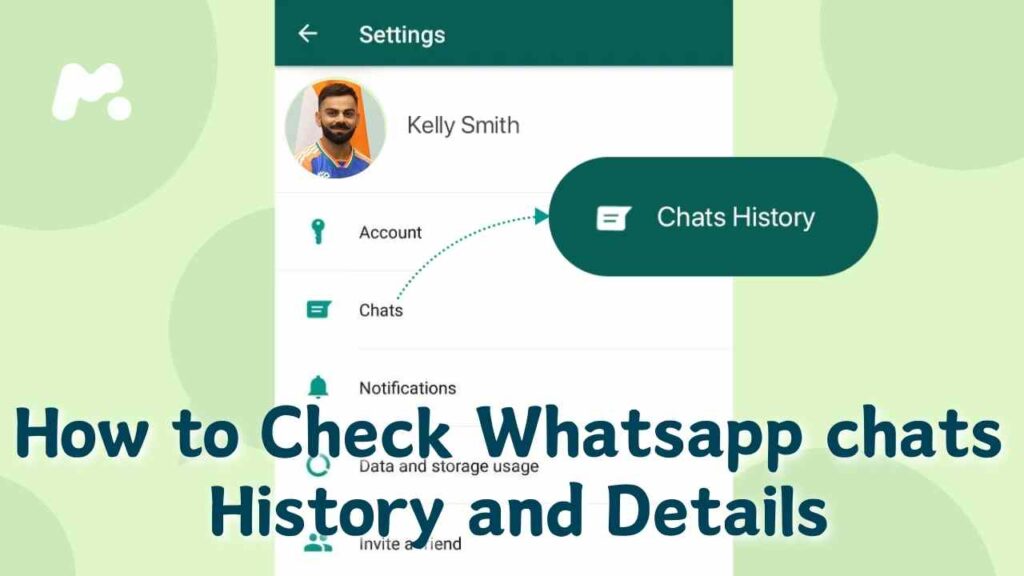
1. Accessing Chat History
Opening the App and Navigating to Chats
- Launch WhatsApp: Open WhatsApp on your smartphone by tapping on its icon.
- Navigate to Chats: Once the app is open, you will see the main screen divided into different tabs such as Chats, Status, and Calls. Tap on the ‘Chats’ tab to view your chat list.
Selecting a Chat
- Choose a Conversation: Scroll through your list of chats and tap on the conversation you want to check.
- View Chat History: Once you open a chat, you can scroll up to view previous messages. WhatsApp loads messages in chunks, so keep scrolling up to see older messages.
2. Searching Within Chats
Using the Search Function
- Open the Chat: Go to the specific chat you want to search within.
- Tap on the Three Dots: In the top right corner, tap on the three vertical dots to open the menu.
- Select ‘Search’: Tap on the ‘Search’ option from the menu.
- Enter Keywords: Type the keyword or phrase you are looking for. WhatsApp will highlight the search term within the chat and allow you to navigate between occurrences using the up and down arrows.
3. Viewing Shared Media, Links, and Documents
Accessing Media, Links, and Docs
- Open the Chat: Go to the desired chat.
- Tap on the Contact’s Name or Group Name: At the top of the chat screen, tap on the name of the contact or group.
- Select Media, Links, and Docs: In the contact or group info screen, you will see options for Media, Links, and Docs. Tap on each to view all the media files, links, and documents shared in that chat.
4. Exporting Chat History
Using the Export Chat Feature
- Open the Chat: Navigate to the chat you wish to export.
- Tap on the Three Dots: Tap on the three vertical dots in the top right corner.
- Select More: Choose the ‘More’ option from the dropdown menu.
- Tap on Export Chat: Select the ‘Export Chat’ option.
- Choose Whether to Include Media: WhatsApp will ask if you want to include media (photos, videos, etc.) in the export. Choose ‘Without Media’ or ‘Include Media’ based on your preference.
- Select a Method to Export: You can export the chat via email, Google Drive, or any other available option on your phone.
5. Backing Up Chat History
Using WhatsApp Backup
- Open WhatsApp Settings: Tap on the three vertical dots in the top right corner of the main screen and select ‘Settings.’
- Go to Chats: In the settings menu, tap on ‘Chats.’
- Tap on Chat Backup: Select ‘Chat backup’ to open the backup settings.
- Set Up Backup: Choose your backup frequency (daily, weekly, monthly), Google account for backup, and whether to include videos. Tap ‘Back Up’ to manually create a backup or wait for the automatic backups according to the set frequency.
6. Restoring Chat History
Restoring from Google Drive Backup
- Reinstall WhatsApp: If you need to restore chats, you might need to uninstall and reinstall WhatsApp.
- Verify Your Phone Number: Open WhatsApp and verify your phone number.
- Restore Backup: WhatsApp will detect the backup from Google Drive. Tap ‘Restore’ to retrieve your chat history.
Restoring from Local Backup
- Access Local Backups: If the Google Drive backup doesn’t work, WhatsApp automatically saves local backups in your phone’s internal storage.
- Copy the Backup File: Use a file manager to navigate to the WhatsApp folder in your internal storage. Find the most recent backup file in the ‘Databases’ folder and copy it.
- Reinstall WhatsApp: Uninstall and reinstall WhatsApp.
- Restore Backup: During the setup process, after verifying your number, WhatsApp will look for local backup files if no Google Drive backup is found. Tap ‘Restore’ to recover your chat history.
7. Managing Chat History on WhatsApp Web
Accessing WhatsApp Web
- Open WhatsApp Web: Go to web.whatsapp.com on your computer.
- Scan QR Code: Open WhatsApp on your phone, tap on the three dots in the top right corner, select ‘Linked Devices,’ and tap on ‘Link a Device’ to scan the QR code on your computer screen.
- Use WhatsApp Web: Once connected, you can view and manage your chat history directly from your computer.
Downloading Media from WhatsApp Web
- Open a Chat: Click on the chat from which you want to download media.
- Download Files: Click on the media file (photo, video, document) to open it, then use the download button to save it to your computer.
8. Privacy and Security
Ensuring Your Chat History is Secure
- Enable Two-Step Verification: Go to Settings > Account > Two-step verification > Enable. This adds an extra layer of security.
- Regular Backups: Ensure your backups are up-to-date to prevent loss of chat history.
- Be Mindful of Exported Chats: When exporting chat history, be cautious about where and how you share these files to maintain privacy.
9. Using Third-Party Tools
Third-Party Backup and Recovery Tools
While WhatsApp offers robust native solutions for managing chat history, several third-party tools can provide additional features like advanced backup options, recovery of deleted messages, and more comprehensive chat history management. Examples include:
- Dr.Fone – WhatsApp Transfer: Allows you to back up, restore, and transfer WhatsApp chats between devices.
- iMobie AnyTrans: Offers comprehensive data management for WhatsApp, including backups and exports.
10. Frequently Asked Questions
Common Concerns and Solutions
- Can I recover deleted messages?
- If you have a recent backup, you can uninstall and reinstall WhatsApp to restore the chat history, including messages that were deleted after the last backup.
- How can I search for a specific message from months ago?
- Use the search function within the chat or globally across all chats by typing the keyword or phrase in the search bar on the main chat screen.
- Is it possible to retrieve WhatsApp chat history from a broken phone?
- If your phone’s screen is broken but the device is still functional, you can connect it to a computer and use WhatsApp Web or third-party software to retrieve your chat history.
Conclusion
Managing your WhatsApp chat history involves various tasks from simple browsing and searching within the app to exporting, backing up, and restoring chats. By understanding the built-in features of WhatsApp and how to use them, you can efficiently manage your chat history and ensure your important conversations are safely stored and accessible when needed. Additionally, knowing how to use third-party tools can offer more flexibility and options for handling your chat data. Always prioritize privacy and security, especially when dealing with sensitive information within your chats.

