To retrieve a WiFi password from an Android mobile device, you generally have several methods to choose from. Some require root access, while others do not. Below is a comprehensive guide covering various techniques, including using system settings, third-party apps, and more. I’ll break it down into sections to make it easier to follow.
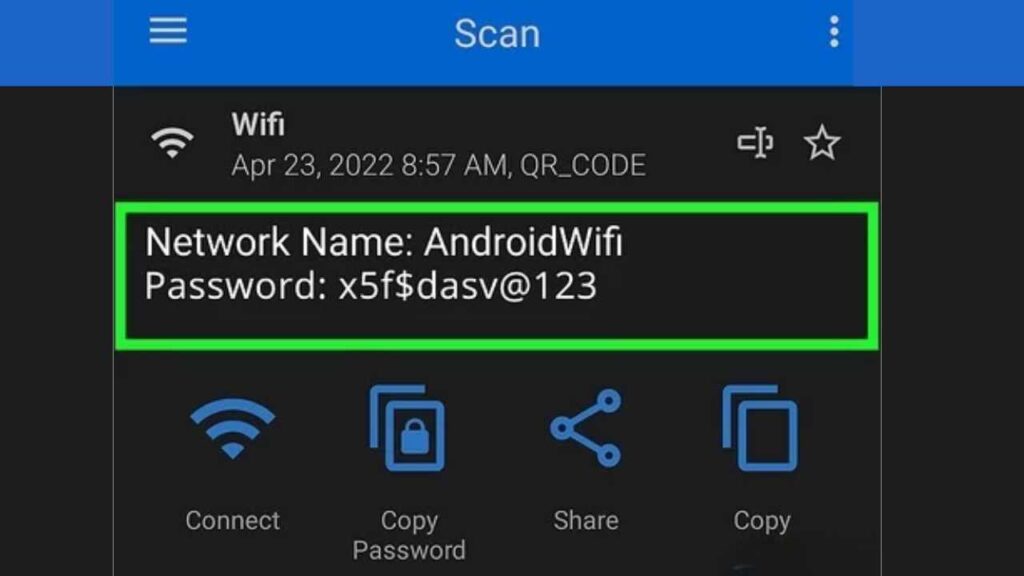
Table of Contents
- Introduction
- Accessing WiFi Passwords Without Root
- Using QR Code (Android 10 and Above)
- Accessing WiFi Settings (Android 9 and Below)
- Accessing WiFi Passwords With Root
- Using a File Manager
- Using WiFi Password Recovery Apps
- Using ADB Commands (No Root Required)
- Security and Ethical Considerations
- Conclusion
1. Introduction
Accessing WiFi passwords stored on your Android device can be useful in various scenarios, such as connecting a new device to a network or sharing your WiFi with friends. Depending on your Android version and whether your device is rooted, the methods available will vary. Let’s explore these methods in detail.
2. Accessing WiFi Passwords Without Root
Using QR Code (Android 10 and Above)
From Android 10 onward, Google has made it easier to share and view WiFi passwords using QR codes. Here’s how you can do it:
- Open WiFi Settings:
- Go to Settings > Network & Internet > WiFi.
- Select Your Network:
- Tap on the WiFi network you are currently connected to.
- Share via QR Code:
- Tap the Share button. You might need to authenticate using a fingerprint, PIN, or password.
- Scan QR Code:
- A QR code will be displayed. You can scan this code with another device to connect to the WiFi network, or you can use a QR code scanner app to reveal the password.
Accessing WiFi Settings (Android 9 and Below)
For devices running Android 9 (Pie) or earlier, viewing saved WiFi passwords without root access is more challenging, but you can use third-party apps that do not require root access, though their effectiveness can be limited.
- WiFi Password Viewer Apps:
- Download and install apps like WiFi Password Viewer or WiFi Key Recovery from the Google Play Store. These apps claim to display saved WiFi passwords without requiring root access. However, their success rate can be hit or miss due to Android’s security measures.
- Using Backup and Restore Method:
- You can create a backup of your WiFi settings on your Android device using the Google Drive backup feature and then restore it on another device or view it using a third-party tool. This method is cumbersome and not always reliable.
3. Accessing WiFi Passwords With Root
Rooting your Android device gives you elevated permissions, allowing you to access system files that are normally restricted. This makes it easier to retrieve WiFi passwords. Here are two common methods:
Using a File Manager
- Root Your Device:
- Ensure your device is rooted. This process varies depending on the device manufacturer and model. Common tools include Magisk and SuperSU.
- Install a File Manager with Root Access:
- Download and install a file manager app like ES File Explorer or Solid Explorer that supports root access.
- Navigate to WiFi Configuration File:
- Open the file manager and navigate to /data/misc/wifi/.
- Look for a file named wpa_supplicant.conf or WiFiConfigStore.xml.
- View WiFi Passwords:
- Open the file using a text editor. You will find a list of saved networks along with their corresponding passwords.
Using WiFi Password Recovery Apps
- Root Your Device:
- Ensure your device is rooted.
- Install a WiFi Password Recovery App:
- Download and install apps like WiFi Password Recovery or WiFi Key Recovery from the Google Play Store.
- Grant Root Access:
- Open the app and grant it root access when prompted.
- View Saved Passwords:
- The app will display a list of saved WiFi networks along with their passwords.
4. Using ADB Commands (No Root Required)
Android Debug Bridge (ADB) is a versatile tool that lets you communicate with your device from your computer. This method does not require root access but does require some technical know-how.
- Enable Developer Options and USB Debugging:
- Go to Settings > About Phone and tap on Build Number seven times to enable Developer Options.
- Go to Settings > System > Developer Options and enable USB Debugging.
- Install ADB on Your Computer:
- Download and install the ADB tools from the Android developer website.
- Connect Your Device to Your Computer:
- Use a USB cable to connect your Android device to your computer.
- Open Command Prompt or Terminal:
- Open a command prompt (Windows) or terminal (Mac/Linux) and navigate to the folder where ADB is installed.
- Execute ADB Commands:
- Run the following commands:
adb devices adb pull /data/misc/wifi/wpa_supplicant.conf - This will download the
wpa_supplicant.conffile to your computer, where you can open it with a text editor to view the saved WiFi passwords.
5. Security and Ethical Considerations
Accessing WiFi passwords should always be done with permission. Unauthorized access to someone else’s network is illegal and unethical. Ensure that you are retrieving passwords for networks you own or have explicit permission to access.
Potential Risks
- Rooting Risks: Rooting your device can void warranties, make your device vulnerable to security threats, and cause system instability.
- Data Privacy: Be cautious when using third-party apps to access sensitive information. Only download apps from reputable sources and review their permissions.
6. Conclusion
Retrieving WiFi passwords from an Android mobile device can be straightforward or complex, depending on your Android version and whether your device is rooted. For newer Android versions (10 and above), using the built-in QR code sharing feature is the simplest method. For older versions or rooted devices, file managers and specialized apps offer more direct access to stored passwords.
Remember to always adhere to ethical guidelines and legal requirements when accessing network information. By following the steps outlined in this guide, you should be able to retrieve your WiFi passwords effectively and responsibly

