Finding the Wi-Fi password on your phone can be a useful skill, especially if you need to share the password with someone else or connect another device to the network. Depending on whether you have an Android or iOS device, the steps can vary. Here’s a detailed guide on how to find the Wi-Fi password on both types of devices.
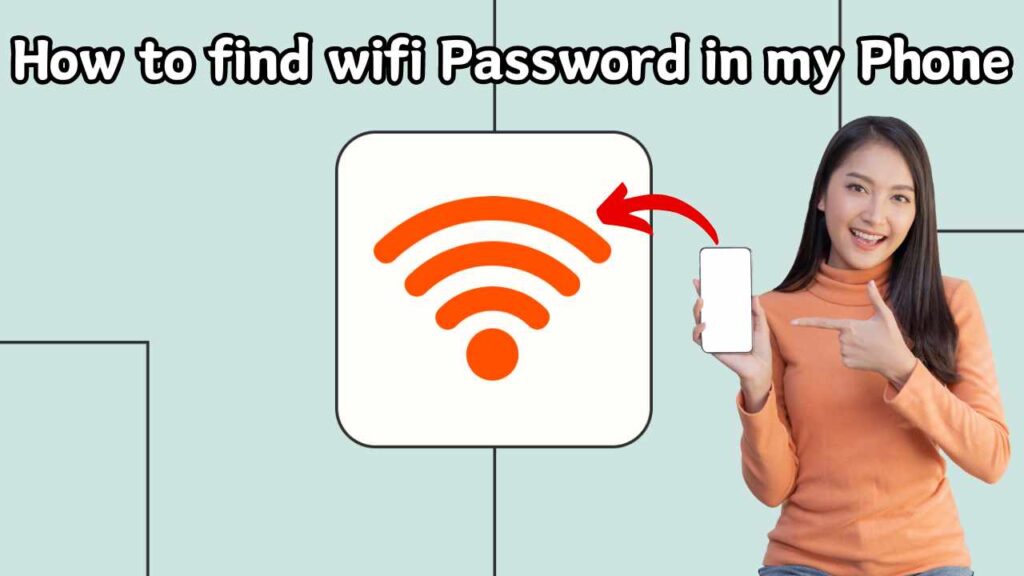
Android Devices
On Android devices, the process of finding a saved Wi-Fi password can vary slightly depending on the version of Android and the manufacturer’s customizations. Here’s a general guide that should cover most Android devices running Android 10 or later:
1. Access the Wi-Fi Settings:
- Open the Settings app on your Android device.
- Navigate to Network & Internet or Connections (this may vary depending on the manufacturer).
- Tap on Wi-Fi.
2. View the Connected Network:
- You’ll see a list of available Wi-Fi networks. The network you are currently connected to will usually be at the top or indicated with a “Connected” status.
- Tap on the name of the Wi-Fi network you are connected to.
3. Share Wi-Fi Network:
- Once you tap on the connected network, look for an option that says Share or a QR code icon. This is typically found under the network details.
- Tap on the Share button. You may be prompted to authenticate with your fingerprint, PIN, or password.
4. View the Password:
- After authentication, a QR code will appear on the screen. This QR code contains the Wi-Fi network’s details, including the password.
- Below the QR code, you will usually see the Wi-Fi password displayed in plain text.
Older Versions of Android
If you’re using an older version of Android (9.0 or below), the process might be a bit more complicated, as these versions do not natively display the Wi-Fi password. However, there are still ways to retrieve it:
1. Rooting Your Device:
- One method to view Wi-Fi passwords on older Android devices involves rooting your device. Rooting gives you superuser access, allowing you to view system files.
- Rooting procedures vary widely between devices and can void your warranty or cause other issues, so proceed with caution.
2. Using a File Manager:
- If your device is rooted, you can use a file manager app with root access, such as ES File Explorer or Root Explorer.
- Navigate to the root directory: /data/misc/wifi.
- Open the file named wpa_supplicant.conf. This file contains all the Wi-Fi networks and their passwords in plain text.
iOS Devices
On iOS devices, finding the Wi-Fi password is not as straightforward as it is on some Android devices. However, there are still methods to retrieve it, especially if you are using a Mac along with your iPhone.
1. Using iCloud Keychain:
- iCloud Keychain is a feature that keeps your passwords and other secure information up to date across your Apple devices. If you have iCloud Keychain enabled, your Wi-Fi passwords are saved and can be accessed from a Mac.
2. Accessing Passwords on a Mac:
- Ensure your Mac and iPhone are signed into the same iCloud account and that iCloud Keychain is enabled on both devices.
- On your Mac, open the Keychain Access app (you can find it using Spotlight Search).
- In Keychain Access, search for the Wi-Fi network name you want the password for.
- Double-click the network name to open its details.
- In the details window, check the box next to Show password. You will be prompted to enter your Mac’s administrator username and password.
- After authentication, the Wi-Fi password will be displayed.
3. Using Router Settings:
- If you can’t access the Wi-Fi password through the above methods, you can also retrieve it directly from your Wi-Fi router.
- Connect to the router using your iPhone and open a web browser.
- Enter the router’s IP address in the browser’s address bar (common IP addresses include 192.168.0.1 or 192.168.1.1).
- Log in to the router’s admin interface. The default username and password are often found on a sticker on the router.
- Navigate to the Wireless or Wi-Fi settings section. The Wi-Fi password (or passphrase) will be displayed there.
Security and Privacy Considerations
While it’s useful to know how to find your Wi-Fi password, it’s important to consider the security and privacy implications:
- Sharing Wisely:
- Only share your Wi-Fi password with people you trust. Your Wi-Fi network is an entry point to all the devices connected to it, and sharing it with untrusted individuals can pose security risks.
- Changing Passwords:
- If you suspect that someone you don’t trust has your Wi-Fi password, change it immediately through your router’s settings. Update the password on all your devices accordingly.
- Using Strong Passwords:
- Ensure your Wi-Fi password is strong and not easily guessable. A combination of letters, numbers, and special characters is recommended.
- Monitoring Network Activity:
- Regularly check the devices connected to your Wi-Fi network. Most modern routers provide a way to view connected devices through their admin interface. This can help you identify any unauthorized access.
Conclusion
Finding the Wi-Fi password on your phone can be straightforward if you know where to look and understand the steps involved. For Android users, newer versions of the operating system make this process relatively simple through the settings menu, while iOS users may need to leverage iCloud Keychain and a Mac for best results. Always remember to keep your network secure by using strong passwords and being cautious about sharing them. By following the steps outlined in this guide, you should be able to retrieve your Wi-Fi password whenever necessary.
