How Mobile Buttons Work
In today’s mobile-first world, user interface (UI) design is critical, and at the heart of any good UI lies the mobile button. From simple tasks like calling a number to more complex actions such as submitting a form, mobile buttons play an essential role in guiding users through digital experiences. Understanding how mobile buttons work is key to creating seamless, efficient, and enjoyable interactions on mobile devices.
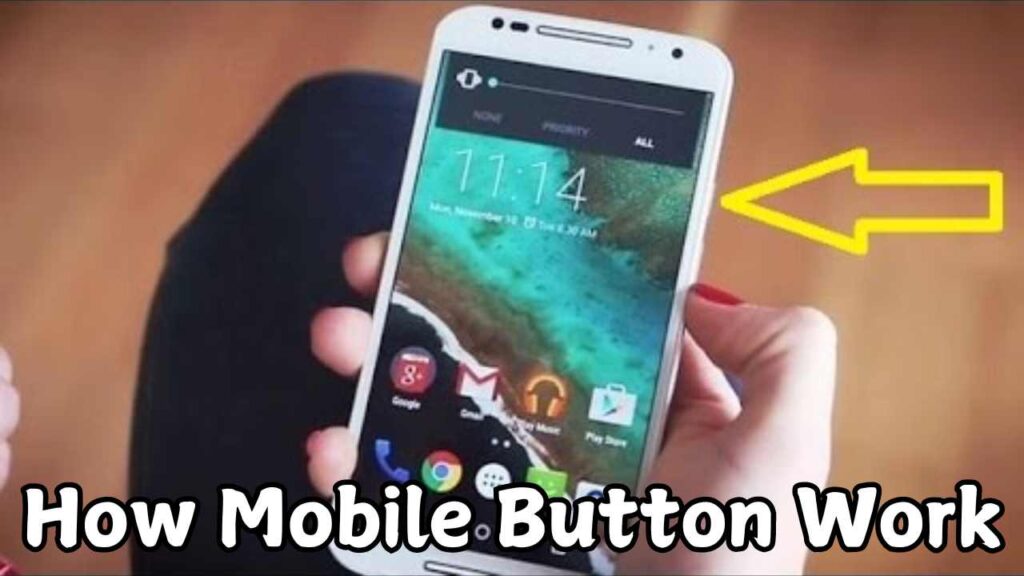
In this guide, we’ll break down the components, functionality, and best practices for designing and using mobile buttons, helping you craft a better user experience.
What is a Mobile Button?
A mobile button is a touch-responsive element that allows users to perform a specific action. Buttons are integral parts of mobile apps and websites, helping users navigate the interface. Buttons can be designed in various shapes, sizes, and colors, each evoking different actions and feelings.
Types of Mobile Buttons
Primary Buttons: These are the most important buttons on a mobile interface, designed to stand out and encourage user interaction. Primary buttons usually call users to perform high-value actions like “Submit,” “Buy Now,” or “Sign Up.”
Secondary Buttons: These buttons are less visually prominent than primary buttons but still serve essential functions, such as “Cancel” or “Learn More.”
Floating Action Buttons (FABs): Floating action buttons are circular, elevated buttons often placed at the bottom-right of the screen, designed to draw attention to a single primary action in an app.
Toggle Buttons: Toggle buttons allow users to switch between two states, such as turning on or off a feature, like Bluetooth or Wi-Fi.
Icon Buttons: Icon buttons, instead of text, use icons to indicate the button’s action. Common examples include the trash icon for deleting or the gear icon for settings.
How Mobile Buttons Work
Touch Responsiveness
One of the most important aspects of a mobile button is its touch responsiveness. When a user taps a button on a mobile device, the button must respond instantly to provide feedback, ensuring that the action has been recognized. This is typically achieved by slightly changing the button’s color, size, or visual appearance upon interaction, giving the user immediate feedback.
Haptic Feedback is another useful technique, where the phone vibrates lightly when a button is pressed, providing tactile feedback to the user.
Button States
Mobile buttons typically have multiple states to indicate their current interaction mode. The most common button states are:
- Default State: The button’s appearance when it’s idle.
- Hovered/Focused State: On some mobile devices, when a button is selected or hovered over (usually in desktop environments), the button may slightly change in color or have a glow.
- Pressed State: When a user taps the button, it may briefly change color or shrink, giving the user feedback that the button has been activated.
- Disabled State: This state indicates that the button is non-functional, often shown by a gray or lighter color and preventing any interaction.
Accessibility and Usability
In designing mobile buttons, accessibility is critical. Ensuring that buttons are large enough to be easily tapped with a finger is essential for users with different physical abilities. The ideal button size should have at least 44px by 44px of touchable area, as recommended by Apple’s iOS Human Interface Guidelines.
Moreover, button labels should be clear and descriptive. Instead of generic terms like “Click Here,” using action-oriented language such as “Download Report” provides clarity on what action the user is about to take.
Positioning Mobile Buttons for Optimal Use
Placement is key to the effectiveness of a mobile button. Buttons that are placed in hard-to-reach areas of the screen can frustrate users, especially those holding the phone with one hand. The ideal position for primary buttons is near the bottom center of the screen, within the user’s natural thumb reach. This makes interacting with buttons on large smartphones more ergonomic and comfortable.
Color and Contrast for Visibility
Color contrast is essential for ensuring that mobile buttons stand out against their background. Buttons that blend in with the app or website’s color scheme can easily be overlooked, leading to decreased user engagement. Using high-contrast colors helps make buttons more visible, particularly for users with visual impairments.
For example, using a bright, contrasting color for primary buttons (such as blue or red) against a neutral background ensures that users can quickly identify interactive elements. Additionally, text on buttons should contrast sharply with the button’s background color to ensure readability.
Shapes and Icons
While rectangular buttons are the most common, incorporating rounded edges or circle shapes can soften the visual presentation and draw attention to important actions. Using icons alongside text can also help clarify the action that a button performs.
For instance, a shopping cart icon next to a “Checkout” button reinforces the purpose of the action, reducing any potential confusion for the user.
Designing Mobile Buttons for Performance
While appearance and usability are vital, the technical performance of mobile buttons should never be overlooked.
Optimizing for Fast Load Times
Buttons should load quickly to ensure the app or site remains responsive. If a button takes too long to render or becomes unresponsive, users may abandon the action altogether. To ensure fast performance, keep button elements lightweight, avoid excessive styling, and minimize the use of complex animations that could slow down the page.
Preventing Accidental Taps
In mobile UI design, accidental taps can be frustrating for users. Buttons that are too close to other interactive elements increase the risk of unintended actions. To mitigate this, ensure that there is enough padding around each button, giving the user sufficient space to accurately tap without triggering adjacent buttons.
Avoiding Overload with Too Many Buttons
Another best practice is to avoid cluttering the screen with too many buttons. Overloading users with too many action choices can lead to decision paralysis, where users struggle to choose between options or, worse, abandon the task altogether. Prioritize important actions by placing primary buttons in prominent locations and demoting secondary actions to less intrusive positions.
Best Practices for Button Text
The text on a button should be simple and clear. Button text should typically consist of 1-3 words and begin with a strong verb, indicating the action the user is taking. For example, use terms like “Download,” “Submit,” or “Continue” to guide the user clearly.
Avoid using vague terms like “Click” or “Here,” which don’t provide enough context about the action. Instead, opt for actionable language like “View Details,” “Get Started,” or “Complete Purchase” to make it clear what will happen after the user taps the button.
Localizing Button Text for Global Audiences
If your app or website targets users in different regions, consider localizing the button text. Localized buttons ensure that users understand the actions in their language, creating a more personalized and engaging experience.
Conclusion
Mobile buttons are one of the most fundamental elements of UI/UX design. From touch responsiveness to accessibility and visual design, understanding how mobile buttons work helps you create a more intuitive and enjoyable mobile experience for users. By following best practices for size, color, placement, and performance, you can ensure your buttons effectively guide users through your mobile interface while enhancing overall user satisfaction.
