Using your smartphone like a computer is easier than ever, thanks to advancements in mobile technology. Here are several effective ways to get the most out of your phone as a computer:
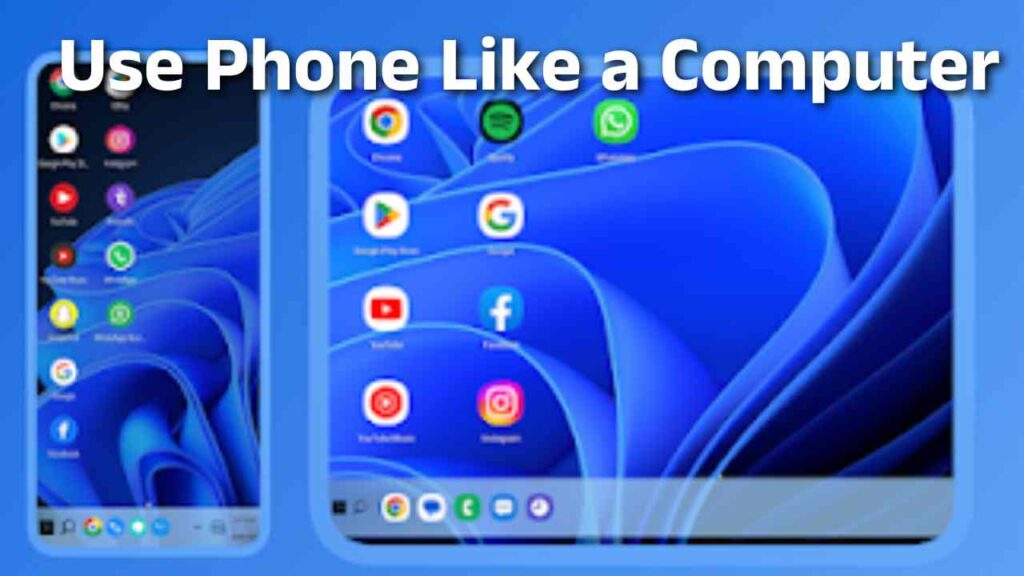
1. Get a Keyboard and Mouse
- Bluetooth Keyboard and Mouse: Connect a Bluetooth keyboard and mouse to your phone to type comfortably and navigate as you would on a PC.
- USB OTG Adapter: Some phones support USB On-The-Go (OTG) adapters, allowing you to plug in USB peripherals like keyboards, mice, or flash drives.
2. Use an External Monitor
- Screen Mirroring or Casting: You can cast your phone screen to a smart TV or external display using Chromecast, Miracast, or HDMI adapters if your phone supports it.
- Samsung DeX: If you have a Samsung device, DeX mode lets you connect your phone to a monitor and use it with a desktop-style interface, ideal for productivity tasks.
3. Install Productivity Apps
- Office Suite Apps: Apps like Microsoft Office, Google Workspace, and WPS Office offer features similar to desktop office software, allowing you to create and edit documents, spreadsheets, and presentations.
- Cloud Storage: Apps like Google Drive, Dropbox, and OneDrive provide cloud storage access to keep your files organized and accessible from any device.
- Remote Desktop Apps: Apps like Microsoft Remote Desktop, TeamViewer, and AnyDesk allow you to access and control a computer from your phone, useful for accessing desktop software.
4. Use File Management and Browser Tools
- File Manager Apps: Many phones come with built-in file managers, or you can download apps like Files by Google. These work like Windows Explorer or macOS Finder to help you organize files.
- Desktop Browsers: Chrome, Firefox, and other browsers on mobile allow you to switch to “Desktop Mode,” making websites appear as they do on a computer.
5. Set Up a Desktop Environment with Linux (Android Only)
- If you’re tech-savvy, you can install Linux on an Android phone using apps like Termux or Andronix. This will give you a full Linux environment, similar to a desktop operating system.
6. Maximize Multitasking Features
- Split Screen: Many phones support split-screen mode, allowing you to run two apps side by side.
- Floating Windows: Some devices allow apps to run in smaller, resizable windows, enhancing multitasking.
- App Pairs: Certain Android and iOS devices let you create “App Pairs,” launching two apps in split-screen view simultaneously.
7. Use a USB-C Hub for Added Connectivity
- A USB-C hub can extend the capabilities of your phone, providing multiple USB ports, an HDMI port, and even SD card readers. This is especially useful for power users who want to add peripherals, monitors, or extra storage.
8. Enable Developer Options for More Control
- If you’re comfortable with technology, turning on Developer Options (under Settings > About phone > Tap “Build number” multiple times) can give you more control, such as adjusting DPI to make the interface feel more like a desktop or managing background processes for performance.
9. Leverage Cloud and Online Services
- Cloud-Based Software: Many software tools like Adobe Photoshop Express, Canva, and video editing platforms have mobile-friendly versions.
- Google Workspace and Office 365: These web-based suites work similarly to their desktop counterparts and provide all the tools you need for productivity, accessible from your phone’s browser.
With these setups and tools, you can effectively turn your smartphone into a pocket-sized workstation, managing tasks and files on the go with ease!
