Retrieving call history on your phone can vary depending on the type of device you have. Below is a comprehensive guide on how to access your call history on both Android and iOS devices.
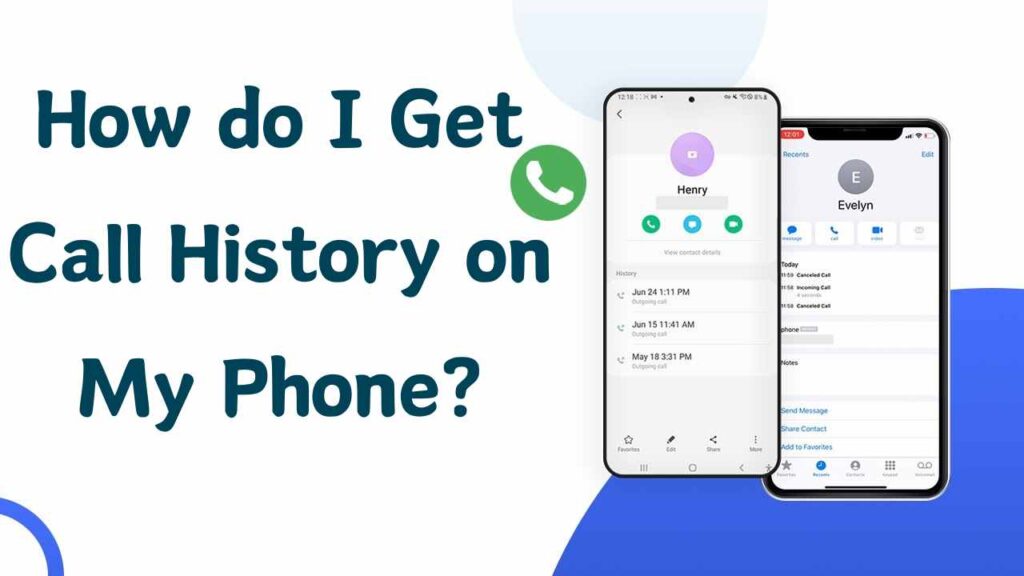
Table of Contents
For Android Devices
1. Open the Phone App
- Find the Phone App: Locate the Phone app on your home screen or app drawer. It’s usually represented by an icon that looks like a telephone receiver.
- Tap to Open: Tap on the icon to open the Phone app.
2. Access Call History
- Call Log Tab: In the Phone app, look for a tab or option labeled “Recents” or “Call Log.” This is usually found at the bottom of the screen or in a menu. Tap on it to view your call history.
- Details View: You will see a list of recent calls, including incoming, outgoing, and missed calls. Each entry will typically show the phone number or contact name, the date, and the duration of the call.
3. Filter or Search Call History
- Search Function: Use the search bar, if available, to find specific calls by entering the contact name or phone number.
- Filter Options: Some Android devices allow you to filter calls by type (e.g., missed, dialed, received) or by date range. Look for filter options in the menu or settings within the call history tab.
4. Viewing Call Details
- Select a Call: Tap on any call entry to see more details, such as call duration and exact timestamps.
- Additional Options: You may also have options to call the contact back, send a text message, or save the number.
5. Save or Export Call History
- Save Call Log: To save or back up your call history, you might need a third-party app or service. Some Android phones allow exporting call logs to a file or cloud service.
- Google Account Sync: If your phone is synced with a Google account, your call history may be backed up automatically, but access to this data might be limited to certain backup and restore functionalities.
Checking
For iOS Devices (iPhone)
1. Open the Phone App
- Find the Phone App: Locate the Phone app on your home screen. It’s typically represented by a green icon with a white telephone receiver.
- Tap to Open: Tap the icon to open the Phone app.
2. Access Call History
- Recent Tab: At the bottom of the Phone app, tap on the “Recents” tab. This will show a list of recent calls.
- Details View: The call history will display incoming, outgoing, and missed calls, including the contact name or number, date, and duration.
3. Filter or Search Call History
- Search Function: Use the search bar at the top of the Recents screen to find specific calls by entering the contact name or phone number.
- Filter Options: iOS does not provide advanced filtering options, but you can manually browse through different types of calls (e.g., missed, received).
4. Viewing Call Details
- Select a Call: Tap on any call entry to view detailed information about the call, including the call duration and exact time.
- Additional Options: You may have options to call back, send a message, or add the contact to your address book.
5. Save or Export Call History
- iCloud Backup: iOS devices can back up call history to iCloud. To ensure this is active, go to Settings > [Your Name] > iCloud and make sure “iCloud Backup” is turned on.
- Export Call Logs: Exporting call logs directly is not a built-in feature of iOS. However, third-party apps or services may offer this functionality if you need to export your call history.
Additional Tips
- Privacy and Security: Always be cautious about privacy when accessing or sharing your call history. Ensure that any third-party apps or services you use are reputable and secure.
- Data Usage: Accessing or exporting large amounts of call history may use significant data or storage. Be mindful of your device’s storage capacity and data plan.
Troubleshooting
- Missing Call History: If you cannot find your call history, ensure your device is updated to the latest software version. Check settings or permissions that might affect call log visibility.
- App Issues: If the Phone app is malfunctioning, try restarting your device. If the problem persists, consider reinstalling the app or contacting customer support for further assistance.
By following these steps, you should be able to access and manage your call history effectively on both Android and iOS devices. If you encounter any specific issues or need more tailored instructions, providing details about your device model and software version can help in offering precise guidance.

